Cursor新手使用教程:从入门到进阶
Cursor是一款强大的AI代码编辑器,它能帮助你更高效地编写和管理代码。本教程将全面介绍Cursor的下载、安装、汉化以及基本使用方法,特别适合技术小白和初次使用AI编程的用户。
一、Cursor简介
Cursor是一款集成了强大AI功能的代码编辑器,被许多开发者称为”GOAT”(最强的编辑器)。它可以:
- 自动补全代码,提高编码效率
- 通过自然语言指令编写或修改代码
- 熟知你的代码库,从代码或文档中获取答案
- 自动检测错误并应用修复
二、下载与安装
1. 下载步骤
- 访问官方网站:打开网络浏览器,访问Cursor官网 https://cursor.com
- 开始下载:
- 点击”Download for free”按钮
- 系统会根据您的操作系统自动下载适合的安装包
- 下载的是安装包而非软件,文件较小,下载速度很快
2. 安装过程
Windows系统:
- 找到下载的安装文件(通常是
.exe格式) - 双击安装文件启动安装向导
- 按照屏幕指示选择安装位置和其他选项
- 点击”安装”并等待完成
- 安装完成后,点击”完成”
macOS系统:
- 找到下载的
.zip文件并双击打开 - 双击解压后的文件,此时会下载Cursor软件
- 在Applications文件夹中找到Cursor并双击打开
- 如果出现安全警告,请在”系统偏好设置”>”安全性与隐私”中允许打开
Linux系统:
- 下载
.AppImage文件 - 打开终端,进入下载目录
- 使用命令添加执行权限:
chmod +x Cursor-x.x.x.AppImage - 双击文件或在终端中运行它来启动Cursor
3. 注册账号
首次打开Cursor时,按照提示输入您的账号信息进行注册。注册完成后,您将获得一个专属账号,同时享有一定的模型调用次数限制(如GPT4和Claude3.5的免费调用次数为500次)。
三、安装汉化插件
想要将Cursor界面切换为中文,可以按照以下步骤操作:
- 按下
Ctrl+Shift+X打开插件管理界面 - 在搜索框中输入”chinese”,找到并安装简体中文语言包
- 安装完成后,按下
Ctrl+Shift+P打开搜索栏 - 输入”Configure Display Language”并点击选择
- 在出现的选项中选择中文
- 系统会提示重启,点击”restart”即可完成汉化
四、Cursor界面功能介绍
1. 主界面概览
Cursor的界面设计简洁直观,主要由以下几部分组成:
- 菜单栏:位于窗口顶部,包含文件、编辑、视图、运行、工具和帮助等菜单项
- 侧边栏:位于窗口左侧,显示项目文件结构、搜索、版本控制等功能
- 编辑区:位于窗口中央,是编写和编辑代码的主要区域
2. 菜单栏详解
文件菜单:包含新建文件、打开文件、保存文件、另存为、关闭文件等功能
编辑菜单:包含撤销、重做、剪切、复制、粘贴、查找、替换等功能
视图菜单:
- 放大/缩小编辑区字体
- 重置缩放
- 全屏模式切换
运行菜单:包含运行代码、调试模式等功能
3. 侧边栏详解
侧边栏提供多种功能:
- 命令面板:快速访问常用命令
- 外观设置:控制各种面板的显示与隐藏
- 编辑布局:设置编辑器的布局方式
默认情况下,Cursor的活动栏是水平放置的,这样可以节省空间,方便集成聊天功能。如果喜欢传统的垂直活动栏,可以在设置中调整。
4. 编辑区详解
编辑区是编写和编辑代码的主要区域,具有以下特点:
- 语法高亮:根据代码语法结构,使用不同颜色高亮显示,提高可读性
- 自动补全:输入代码时自动提示可能的补全选项,提高编码效率
- 代码折叠:折叠代码块,方便查看和编辑大型文件
- 多光标编辑:支持同时编辑多个位置,便于批量修改代码
五、常用功能和快捷键
1. Tab键
用于自动填充代码。当Cursor提供代码补全建议时,按下Tab键即可接受该建议。
2. Ctrl+K
这是编辑代码的快捷键,使用方式分为两种:
- 从0到1编写代码:在空白区域按下Ctrl+K,输入需求后开始生成代码
- 修改已有代码:选中代码后按下Ctrl+K,输入修改需求
生成或修改完成后,可以点击Accept接受或Reject拒绝。
3. Ctrl+L
功能最全面的快捷键,可以:
- 回答用户关于代码和整个项目的问题
- 编辑代码
- 选中一块区域按下Ctrl+L,在右侧问答界面针对选中的区域提问或提出代码编辑要求
4. Ctrl+I 4. Ctrl+I 组合键
用于编辑整个项目代码(跨文件编辑代码)。打开Composer功能,允许在一个对话窗口中同时对多个文件进行修改。
六、AI模型介绍
Cursor内置了多种大型语言模型(LLMs),主要包括:
- GPT-4:OpenAI开发的强大模型,具有优秀的代码生成和理解能力
- Claude 3.5:Anthropic开发的模型,在某些编程任务上表现出色
在右上角的设置中,可以选择并开启相应的模型来辅助编程。不同模型有各自的特点和擅长领域,可以根据具体需求选择使用。
注册后的用户会获得一定的免费调用次数限制,例如GPT-4和Claude 3.5各有500次免费调用额度。
七、Rules设置
Cursor提供了两种方式来设置AI的行为规则:
1. Rules for AI 1. AI 规则
在Cursor设置中的General部分,可以找到Rules for AI设置项。这里设置的规则会在使用Cursor Chat和Ctrl+K功能时生效,有点类似于system prompt(系统提示),用来指导AI的行为。
2. .cursorrules文件 2. .cursorrules 文件
.cursorrules文件可以帮助根据项目特定需求调整AI的响应,确保更相关和准确的代码建议。与Rules for AI相同,.cursorrules文件中的说明也会包含在Cursor Chat和Ctrl+K等功能中
这两种规则设置方式都很重要,可以根据不同的需求灵活使用。
八、基本使用案例
1. 生成代码
假设你想创建一个简单的计算器程序:
- 新建一个文件
- 按下Ctrl+K打开编辑窗口
- 输入需求:”请创建一个简单的计算器,能够进行加减乘除运算”
- 选择合适的AI模型
- 等待代码生成完成,检查后点击Accept接受
2. 代码优化
如果你有一段已经写好的代码,但是想让它更高效:
- 选中需要优化的代码
- 按下Ctrl+K
- 输入:”请优化这段代码,提高运行效率”
- 等待优化建议生成,检查后决定是否接受
3. 理解现有代码
对于不理解的代码:
- 选中不理解的代码片段
- 按下Ctrl+L打开聊天窗口
- 输入:”请解释这段代码的功能和工作原理”
- AI会给出详细的解释,帮助你理解代码
九、代码库问答功能
Cursor可以回答关于你代码库的问题:
- 使用@Codebase或Ctrl+Enter可以询问关于代码库的问题
- Cursor会搜索你的代码库,找到相关代码来回答问题
- 你还可以使用@符号引用特定代码作为AI的上下文
- 只需输入@即可查看文件夹中所有文件和代码符号的列表
十、其他实用功能
1. 图片支持
在聊天中使用图片:
- 点击聊天下方的图片按钮
- 或将图片直接拖入输入框
- 这样可以在聊天中包含视觉上下文
2. 网络搜索
使用@Web功能从互联网获取最新信息:
- Cursor会为你搜索网络
- 使用最新的网络信息回答你的问题
3. 文档集成
引用文档:
- 使用@LibraryName引用流行库的文档
- 使用@Docs → Add new doc添加你自己的文档
十一、注意事项与小技巧
1. 数据安全
使用AI工具时要注意数据安全:
- 不要将敏感数据和代码贴出来,以减少泄露风险
- AI提供的修改和建议只是参考,请自行甄别
2. 界面布局调整
如果你更喜欢传统的垂直活动栏:
- 打开Cursor设置
- 搜索”workbench.activityBar.orientation”
搜索“workbench.activityBar.orientation” - 将其值改为”vertical”
- 重启Cursor即可生效
3. 语言配置
除了安装汉化插件外,还可以:
- 点击最上面的框
- 输入”>language” 输入“>language”
- 配置简体中文或其他所需语言10
总结
Cursor作为一款强大的AI代码编辑器,为编程工作带来了革命性的效率提升。通过本教程,你已经了解了Cursor的安装、基本使用方法和高级功能。希望这些内容能帮助你快速上手,充分利用Cursor提升工作效率。
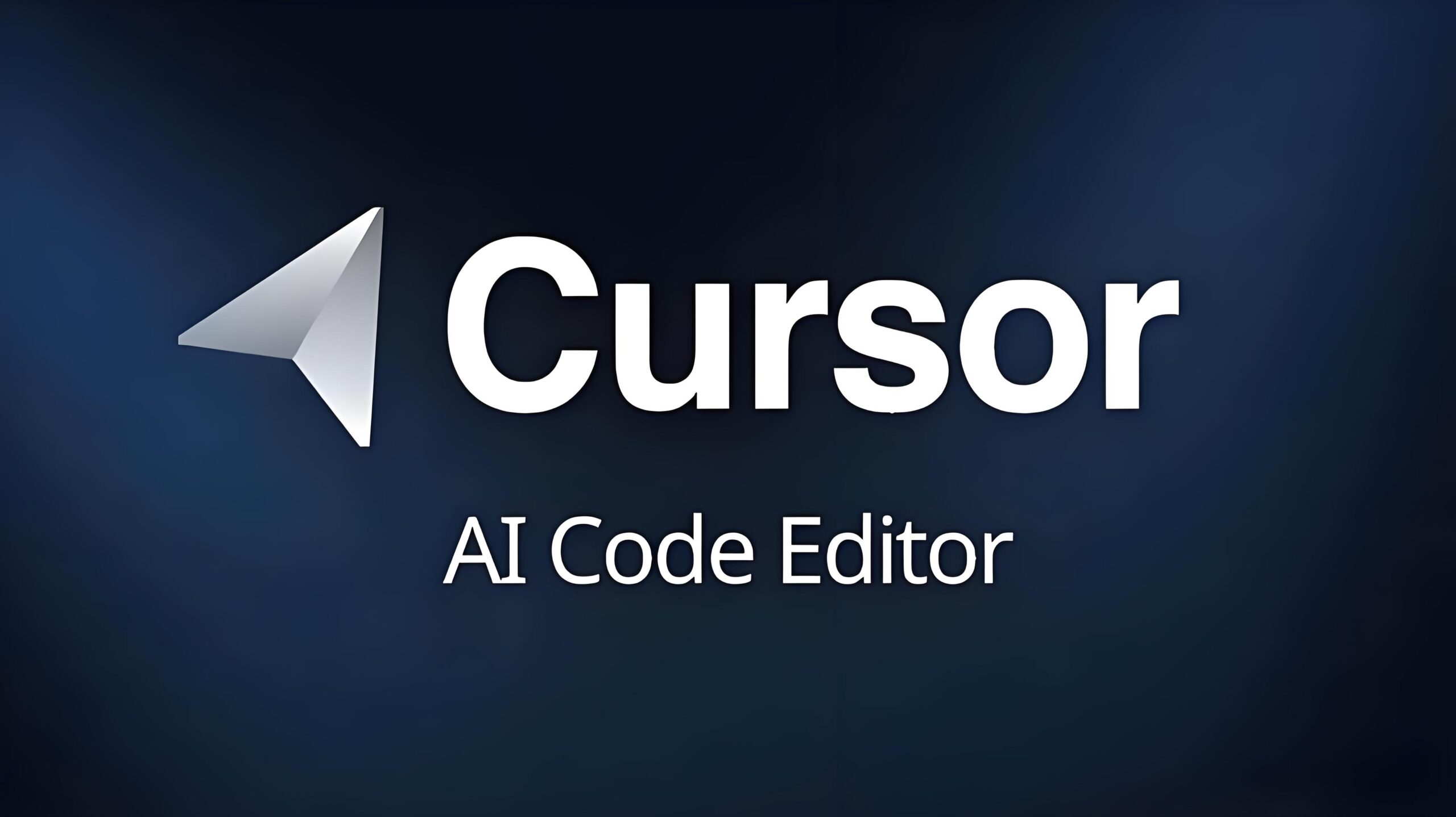


暂无评论内容